How to split a large file into smaller files with Bandizip
ZIP is a relatively old archive file format (introduced in 1989) and some file archivers may not be able to process files larger than 4GB. Bandizip can always compress 4GB+ files or split them in smaller files.
Most email service providers set limits on the user’s file upload capacity. For example, Gmail allows only attachments not exceeding 25MB in their total size, and Outlook also has a similar limit of 33MB.
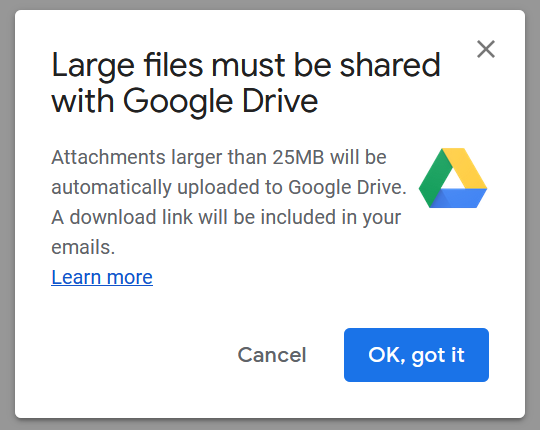
There are cloud service providers such as Google Drive or Dropbox for the transfer of large files. But if you have some trouble with using the cloud services, you may split the large file into smaller files with Bandizip and attach them to your email.
- Run Bandizip and open New Archive dialog box.
- Click More options at the bottom of the dialog box. There is “Split to volumes” menu for splitting a file.
- Click the menu and you may find a list of split sizes suitable for commonly used email services or storage media. Select one from the list or enter the size which you want manually.
- Start archiving. Along with your archive, the split files are also created in the destination folder and numbers such as 01, 02, 03, ... are added to their filenames. (The form of the filename depends on the file’s archive format.)
- Attach the archive and the split files to your email. If any message is displayed that the upload capacity has been exceeded, send the email with the already attached files and keep attaching the remaining files to a new email.
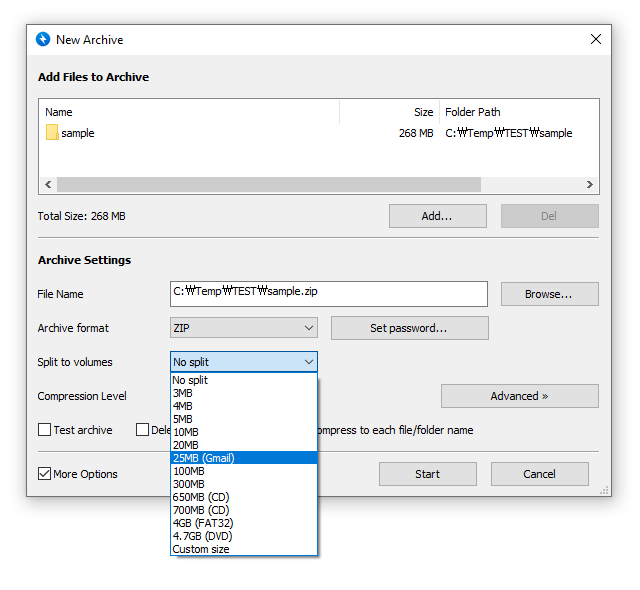
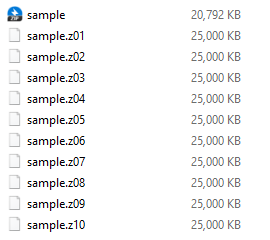
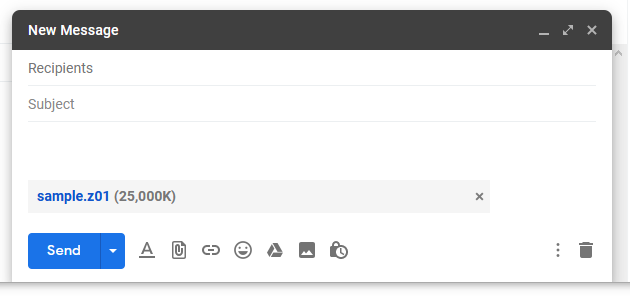
NOTE
When you upload the split files, you must upload ALL the files without omitting one of them. Similarly, when you download the split files and decompress them, you must download ALL the files to the same folder to decompress them normally.
Help » How to troubleshoot when a split archive can’t be decompressed


